원래 CPU 관련 설명 작성중 해당글에 넣으려고 했는데, 다른 부품들의 온도도 확인이 필요한 경우가 있어,
따로 빼는게 좋겠다 싶어서 이렇게 글을 올리네요.
이글에서는 내 컴퓨터의 모든 하드웨어적인 정보를 볼수 있는 HWINFO 설치 방법 / 사용방법에 대해 설명해드리겠습니다.
Free Download HWiNFO Sofware | Installer & Portable for Windows, DOS
HWINFO 공식 홈페이지 링크입니다
위 링크 접속후 해당 프로그램 FREE DOWNLOAD 를 누르시면
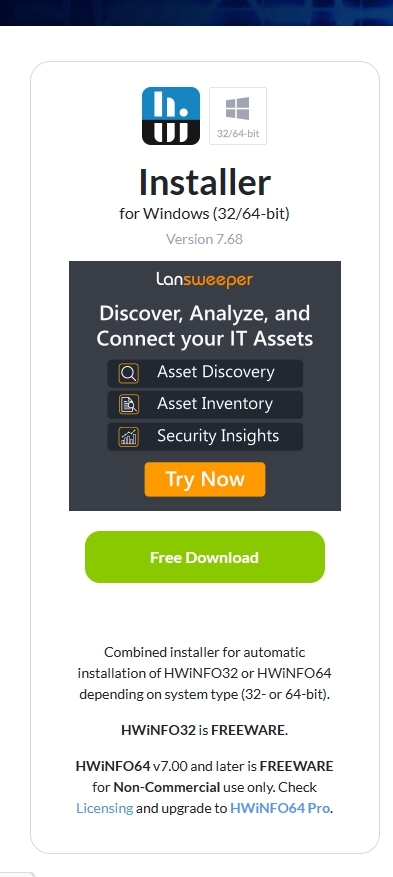
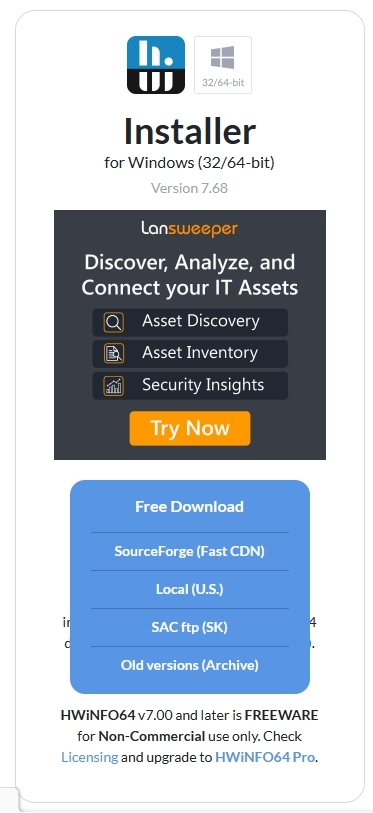
파란 네모안에 여러 선택지가 나오는데 어느 서버에서 다운로드 받을꺼냐는 선택지구요.
SourceForge(Fast CDN) 누르셔도 되구요. 아래 Local(U.S.)누르셔도 됩니다.
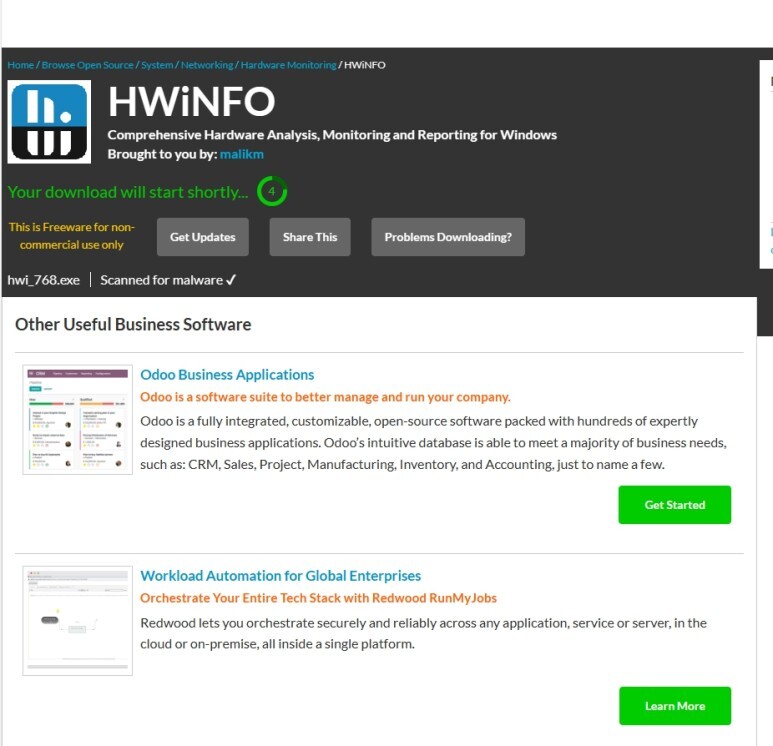
누르시면 위와 같이 화면이 전환되면서, 5초후 다운로드가 시작됩니다 라는 초록색 메세지가 나옵니다.
약 10초내외로 기다려주시면 다운로드가 완료됩니다.
다운로드 된 폴더로 가시면

해당 파일을 볼수 있으며, 클릭해서 실행 합니다.
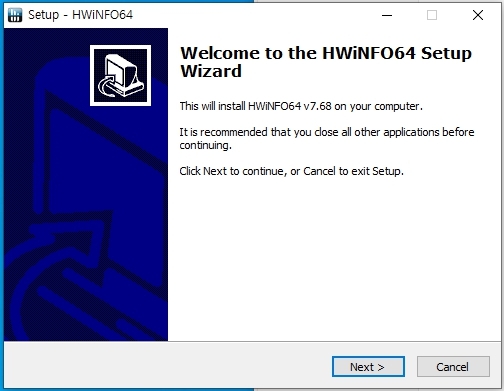
NEXT 누르시구요
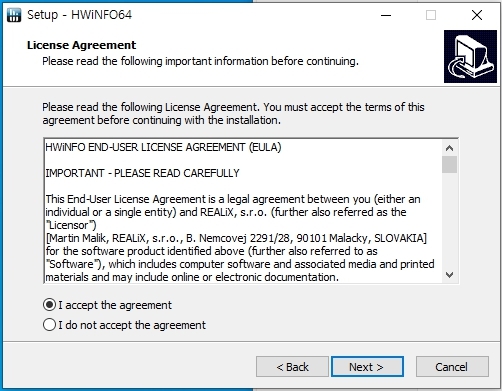
I accept the agreement 누르신후, NEXT 눌러주세요.
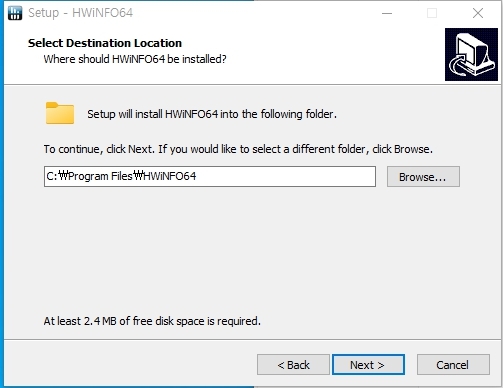
다시 NEXT 누르시구요
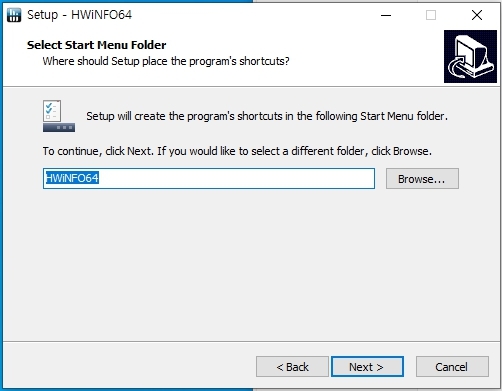
한번더... NEXT
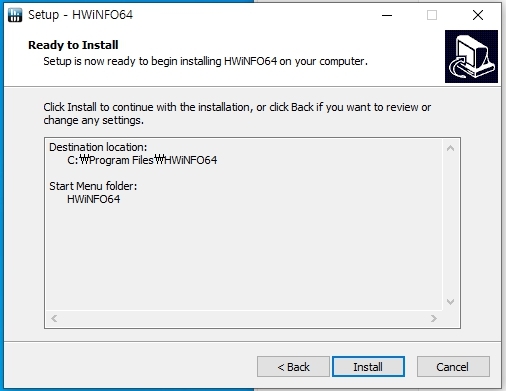
INSTALL 눌러 주세요.
금방 설치가 끝나며,
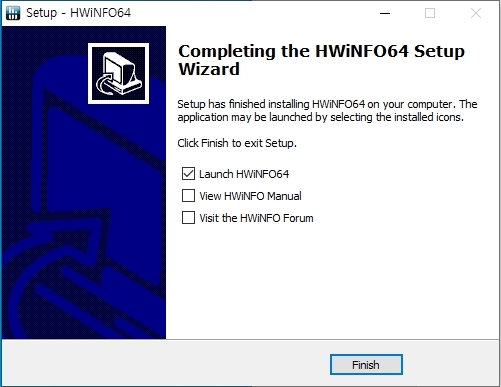
Finish를 눌러 주시면 자동으로 HWINFO가 실행됩니다.
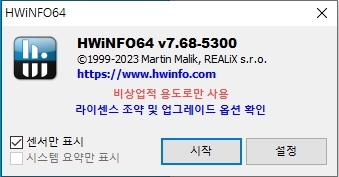
실행되면 시작을 누르기전, 온도만 보고 싶으시다면 왼쪽에 센서만표시 체크를 해주세요.
그후 시작 버튼을 눌러주세요.
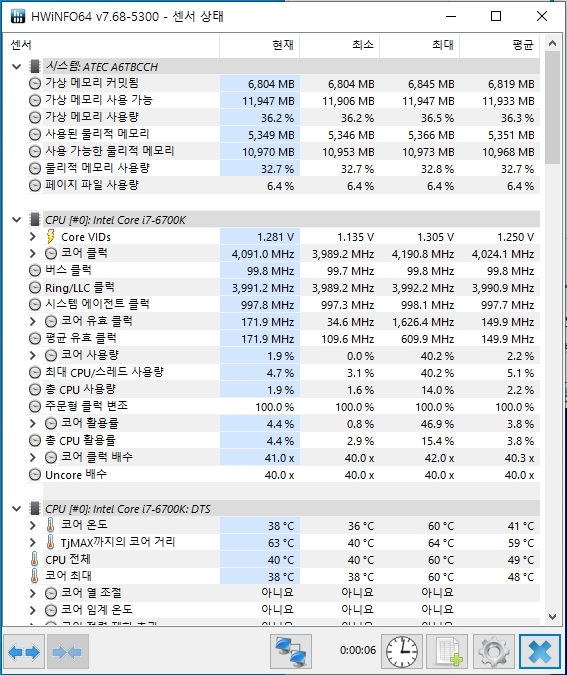
위와 같은 센서 상태창이 나오며
조금 아래로 내리시면
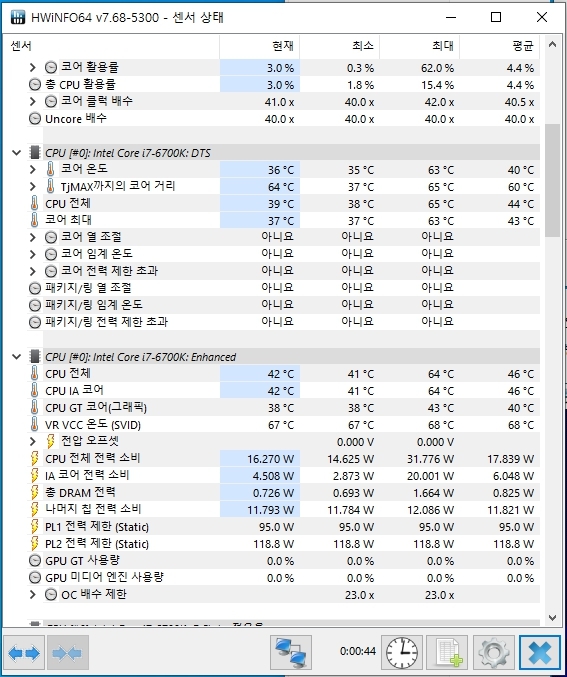
CPU 전체라는 항목이 나옵니다. 42'C라고 나오구요.
우측으로 쭈욱 확인하면, 최소 41'C 최대 64'C 평균 46'C라고 나옵니다.
매우 정상입니다.
이 온도가 90도를 넘는 다거나, 근처에 있다면 위험한 수치 입니다. 게임구동등 연산이 많이 필요한 풀로딩의 경우 잠깐씩 올라갈수는 있으나, 아무것도 하지 않고 있는 윈도우 대기상태에서라면 50도 내외의 온도가 적절합니다.
*CPU에따라 기본온도가 조금더 높은 경우도 있습니다.
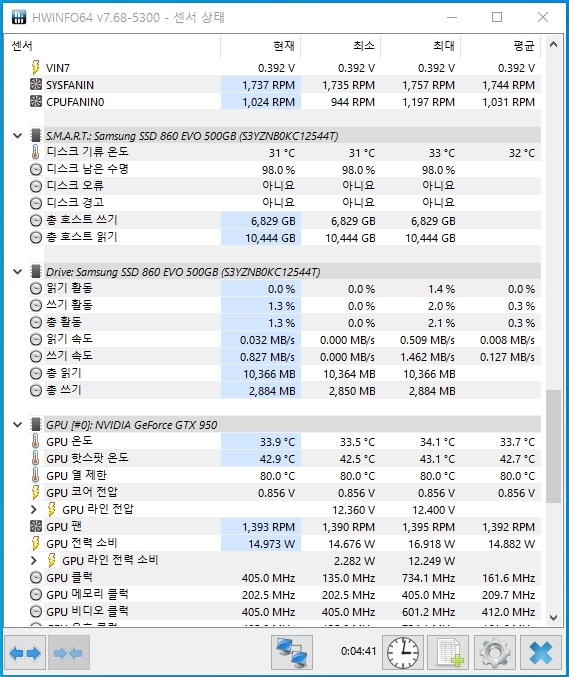
주욱~ 더 내리시면,
SSD의 온도 (디스크 기류 온도)도 확인이 가능하며,
그래픽카드의 온도(GPU 온도)도 확인이 가능합니다.
원래 CPU와 그래픽카드가 연산량이 많다보니 가장 온도에 민감한 제품이였는데요,
최근엔 SSD도 그 성능이 비약적으로 오르다보니, 발열문제가 발생하는 경우가 있어, 이렇게 안내에 추가하게 되었네요.
CPU쿨러가 잘 장착되었는지 온도를 체크하는 정도라면, HWINFO 프로그램을 켜놓은 상태에서 인터넷, 유튜브등을 사용할때 온도가 크게 오르지 않고 계속 유지된다면 문제가 없는것이라 볼수 있습니다.
그럼 온도 확인에 대한 글을 마치겠습니다.
감사합니다.

'기술지원' 카테고리의 다른 글
| 내컴퓨터 부품 CPU, 메인보드,램, 그래픽카드 확인하는 방법 (1) | 2024.01.02 |
|---|---|
| 구매후 반품, 교환, 무상AS 안내 (1) | 2024.01.02 |